عند انشاء مدونة لدى المستضيف وورد بريس ، فأول شيء نفكر به وهو اختيار التصميم الذي يناسبنا، اذا لم نستطع شراء تصميم يكون احترافيا فلا بد من البحث على التصميم المناسب والمجاني المتوفر لدى المستضيف نفسه، ان نجد ما يوافق ذوقنا، فسنقوم بالبحث عبر الإنترنت، لكن أين نبحث وأي موقع يقوم بعرض التصاميم المجانية وغير المجانية، لذا قمت بسرد عناوين لبعض المواقع المتخصصة بهذا الأمر. نجد على الأقل العشرات من التصاميم على أي موقع ندخل عليه، لكن هناك من تجد عليه المئات ان لم نقل الآلاف، ومن الأفضل أن نحمل التصميم الجديد من حيث التاريخ، حتى يكون هناك توافق مع خدمات المستضيف وورد بريس، ونكون أول من يستخدم هذا التصميم. وبامكانك القيام أيضا بعملية بحث مخصصة على هاته المواقع، لانها مرتبة حسب المجالات (تجارية، ثقافية، تعليمية ... الخ)، أو نجدها مرتبة حسب أعمدة التصميم (عمودين، ثلاث أعمدة ... الخ)، كما يمكنك القيام بالبحث حسب اللغة على جوجل مثلا ("تصاميم وورد بريس باللغة الإنجليزية بالمجان") ... الخ قائمة بأكثر من 40 موقع متخصصة في تصاميم وورد بريس : - Free Themes Directory - iWordpress...
مقدمــــــــــــــــة:
يساعدك هذا البرنامج التعليمي في التعرّف على مشاكل الصوت الشائعة في Windows وحلها، بما في ذلك مشكلة عدم سماع صوت من السماعات وسماعات الرأس. لا يغطي هذا البرنامج التعليمي مشاكل الصوت المتعلقة ببرامج محددة. قد يكون السبب في مشاكل الصوت؛ عدم توصيل الكبلات بشكل صحيح وبرامج التشغيل التالفة وغير المتوافقة وإعدادات الصوت والتحديثات المفقودة والمشاكل المتعلقة ببطاقة الصوت.
كيفية استخدام هذا البرنامج التعليمي
للحصول على أفضل النتائج، أكمل كل خطوة قبل الانتقال إلى الخطوة التالية. افحص الصوت بعد كل خطوة وقبل الانتقال إلى الخطوة التالية.
الخطوة 1:
فحص الأجهزة
يرجع السبب في كثير من المشاكل المتعلقة بالصوت إلى عدم إعداد بعض الأجهزة بشكل صحيح. تغطي هذه الخطوة فحص بطاقة الصوت وتوصيل الكبلات في الأماكن الصحيحة والتأكد من توصيل الجهاز بمصدر طاقة والتحقق من مستوى الصوت.
1. فحص بطاقة الصوت
افحص الكمبيوتر لتتأكد من أنه يتضمن بطاقة صوت أو معالج صوت، وأنهما يعملان بشكل صحيح.
افتح "إدارة الأجهزة" بالنقر فوق الزر ابدأ ، ثم النقر فوق لوحة التحكم، ثم النقر فوق النظام والأمان، ثم أسفل النظام، انقر فوق إدارة الأجهزة.
، ثم النقر فوق لوحة التحكم، ثم النقر فوق النظام والأمان، ثم أسفل النظام، انقر فوق إدارة الأجهزة.  وفي حالة مطالبتك بإدخال كلمة مرور مسؤول أو تأكيدها، اكتب كلمة المرور أو قم بتأكيدها.
وفي حالة مطالبتك بإدخال كلمة مرور مسؤول أو تأكيدها، اكتب كلمة المرور أو قم بتأكيدها.
انقر نقراً مزدوجاً فوق أجهزة التحكم بالصوت والفيديو والألعاب لتوسيع هذه الفئة. إذا ظهرت بطاقة صوت في القائمة، فهذا يعني أن لديك بطاقة صوت مثبتة. في حالة عدم ظهور بطاقة صوت ضمن القائمة، راجع المعلومات الواردة مع الكمبيوتر لمعرفة ما إذا كان من المفترض وجود بطاقة صوت مثبّتة أم لا. إذا كان من المفترض وجود بطاقة صوت مثبّتة، فستحتاج إلى تثبيت بطاقة وفقاً لإرشادات الشركة المصنّعة.ملاحظات
إذا كنت تعتقد أن لديك بطاقة صوت مثبتة ولكنها لا تظهر ضمن الفئة أجهزة التحكم بالصوت والفيديو والألعاب، قم بتوسيع الفئةأجهزة أخرى، ثم راجع الأجهزة المدرجة.
عادة لا تتضمن أجهزة الكمبيوتر المحمولة بطاقات صوت. ولكنها تتضمن معالجات صوت بدلاً من البطاقات وتظهر في نفس الفئة ضمن "إدارة الأجهزة".
إذا ظهرت علامة استفهام باللون الأصفر بجوار اسم بطاقة الصوت في "إدارة الأجهزة"، فيشير هذا إلى احتمال وجود مشكلة.
انقر بزر الماوس الأيمن فوق اسم بطاقة الصوت، ثم انقر فوق خصائص.
انقر فوق علامة التبويب عام، ثم راجع المعلومات الواردة في المربع حالة الجهاز لتحديد المشاكل الخاصة ببطاقة الصوت.
في حالة وجود مشكلة، قد تحتاج إلى برنامج تشغيل جديد لبطاقة الصوت. لمزيد من المعلومات، راجع الخطوة 3: تحديث برامج التشغيل.
2. التحقق من توصيل الكبلات بشكل صحيح
الخطوة 2:
استخدام مستكشف الأخطاء ومصلحها
مستكشف الأخطاء ومصلحها عبارة عن أداة تعمل بشكل تلقائي يمكنها العثور على بعض مشاكل الكمبيوتر وحلها بشكل تلقائي. يمكنلمستكشف أخطاء الصوت ومصلحها تشخيص المشاكل العامة المتعلقة بتشغيل الصوت والأجهزة وإصلاحها.
الخطوة 3:
تحديث برامج التشغيل
ليتعرّف Windows على بطاقة الصوت أو معالج الصوت، يلزم توفر برنامج تشغيل متوافق ويعمل بشكل صحيح. يمكن لبرامج التشغيل القديمة أو غير المتوافقة أو التالفة تعطيل الاتصال بين الكمبيوتر وبطاقة الصوت.
إذا قمت بالترقية مؤخراً من إصدار Windows إلى آخر، فمن الممكن أن يكون برنامج تشغيل بطاقة الصوت الحالي مصمم للإصدار السابق من Windows. وإذا حدث انقطاع للتيار الكهربي أو إصابة بفيروسات أو أي مشاكل أخرى بالكمبيوتر مؤخراً، فمن المحتمل أن تكون برامج التشغيل قد تعرضت للتلف. وقد يساعد تنزيل أحدث برنامج تشغيل لبطاقة الصوت وتثبيته في حل هذه الأنواع من المشاكل.
توجد ثلاث طرق لتثبيت برنامج التشغيل:
استخدام Windows Update. قد تحتاج إلى تعيين Windows Update ليعمل بشكل تلقائي على تنزيل التحديثات المستحسنة وتثبيتها. يؤدي تثبيت أي تحديثات هامة أو مستحسنة أو اختيارية إلى تحديث ميزات النظام والبرامج الأخرى التي قد تساعدك في إصلاح مشاكل الصوت.
تثبيت البرامج من الشركة المصنّعة للجهاز. إذا كان هناك قرص مرفق مع الجهاز، فقد يحتوي هذا القرص على برنامج يقوم بتثبيت برنامج تشغيل للجهاز.
يتعين عليك تنزيل برنامج التشغيل وتثبيته بنفسك. يمكنك البحث عن برنامج تشغيل على موقع الشركة المصنّعة على الويب. حاول تنفيذ هذا الأمر إذا تعذر على Windows Update العثور على برنامج تشغيل لجهازك أو لم يكن هناك قرصًا مضغوطًا مرفقًا يتضمن برنامج يقوم بتثبيت برنامج التشغيل.
لمزيد من المعلومات حول تحديث برنامج تشغيل بطاقة الصوت، اتّبع هذه الخطوات. للحصول على معلومات حول الأجهزة المتوافقة مع Windows، انتقل إلى Windows Compatibility Center.
تحديث برنامج التشغيل باستخدام Windows Update
افتح Windows Update بالنقر فوق الزر ابدأ . في مربع البحث، اكتب Update، ثم انقر فوق Windows Update من قائمة النتائج.
. في مربع البحث، اكتب Update، ثم انقر فوق Windows Update من قائمة النتائج.
انقر فوق التحقق من وجود تحديثات.
في حالة توفر أي تحديثات، انقر فوق الارتباطات لمعرفة المزيد من المعلومات حول كل تحديث. يقوم Windows Update بإخبارك عما إذا كان التحديث هاماً أو مستحسناً أو اختيارياً. قد يتضمن كل نوعمن أنواع التحديثات برامج تشغيل.
من الصفحة اختر التحديثات التي ترغب في تثبيتها، ابحث عن تحديثات لبطاقة الصوت، ثم حدد خانة الاختيار الخاصة ببرنامج التشغيل الذي تريد تثبيته، ثم المس أو انقر فوق موافق.
قد لا تتوفر أي تحديثات لبرامج التشغيل.
في الصفحة Windows Update، انقر فوق تثبيت التحديثات. . وفي حالة مطالبتك بإدخال كلمة مرور مسؤول أو تأكيدها، اكتب كلمة المرور أو قم بتأكيدها.
. وفي حالة مطالبتك بإدخال كلمة مرور مسؤول أو تأكيدها، اكتب كلمة المرور أو قم بتأكيدها.
سيقوم Windows Update بإخبارك عما إذا كان قد تم تثبيت التحديثات بنجاح أم لا.ملاحظة
تستلزم بعض التحديثات إعادة تشغيل الكمبيوتر.
لمزيد من المعلومات حول تحديثات برامج تشغيل Windows، راجع الحصول على برامج التشغيل والتحديثات المُستحسنة للأجهزة بشكل تلقائي.
لتنزيل برنامج التشغيل وتثبيته بنفسك
إذا تعذر على Windows العثور على برنامج تشغيل لبطاقة الصوت أو معالج الصوت ولم يتم إرفاق برنامج تشغيل مع الجهاز، فيمكنك البحث عن برنامج التشغيل على موقع الشركة المصنّعة على الويب. تتوفر تحديثات برامج التشغيل عادةً في قسم الدعم الخاص بهذه المواقع.
لتحديد موقع برنامج التشغيل، ابحث عن اسم الشركة المصنّعة واسم الطراز أو رقم بطاقة الصوت، ثم قم بزيارة موقع معلومات الاتصال بموردي البرامج والأجهزة على الويب. وبمجرد العثور على الشركة المصنّعة، انتقل إلى موقعها على الويب وحدد موقع أحدث برنامج تشغيل لبطاقة الصوت، ثم قم بتنزيله.
في حالة وجود برنامج تشغيل حديث، اتّبع إرشادات التثبيت على موقع ويب. تكون معظم برامج التشغيل ذاتية التثبيت—فبعد تنزيلها، يتعين عليك عادة النقر المزدوج فوق الملف لبدء عملية التثبيت، ثم يقوم برنامج التشغيل بالتثبيت ذاتياً على الكمبيوتر.
تتضمن بعض الأجهزة برامج تشغيل ليست ذاتية التثبيت. إذا قمت بتنزيل برنامج تشغيل لا يتم تثبيته ذاتياً، اتّبع هذه الخطوات.
يجب تسجيل الدخول كمسؤول حتى تتمكن من إجراء تلك الخطوات.
افتح Windows Update بالنقر فوق الزر ابدأ ، ثم انقر فوق كافة البرامج، ثم فوق Windows Update.
، ثم انقر فوق كافة البرامج، ثم فوق Windows Update.  وفي حالة مطالبتك بإدخال كلمة مرور مسؤول أو تأكيدها، اكتب كلمة المرور أو قم بتأكيدها.
وفي حالة مطالبتك بإدخال كلمة مرور مسؤول أو تأكيدها، اكتب كلمة المرور أو قم بتأكيدها.
في قائمة فئات الأجهزة، حدد موقع الجهاز الذي تود تحديثه، ثم انقر نقراً مزدوجاً فوق اسم الجهاز.
انقر فوق علامة التبويب برنامج التشغيل وانقر فوق تحديث برنامج التشغيل، ثم اتّبع التعليمات. وفي حالة مطالبتك بإدخال كلمة مرور مسؤول أو تأكيدها، اكتب كلمة المرور أو قم بتأكيدها.
وفي حالة مطالبتك بإدخال كلمة مرور مسؤول أو تأكيدها، اكتب كلمة المرور أو قم بتأكيدها.



.png)
.jpg)
.png)
.jpg)
.png)
.jpg)
.jpeg)
.png)
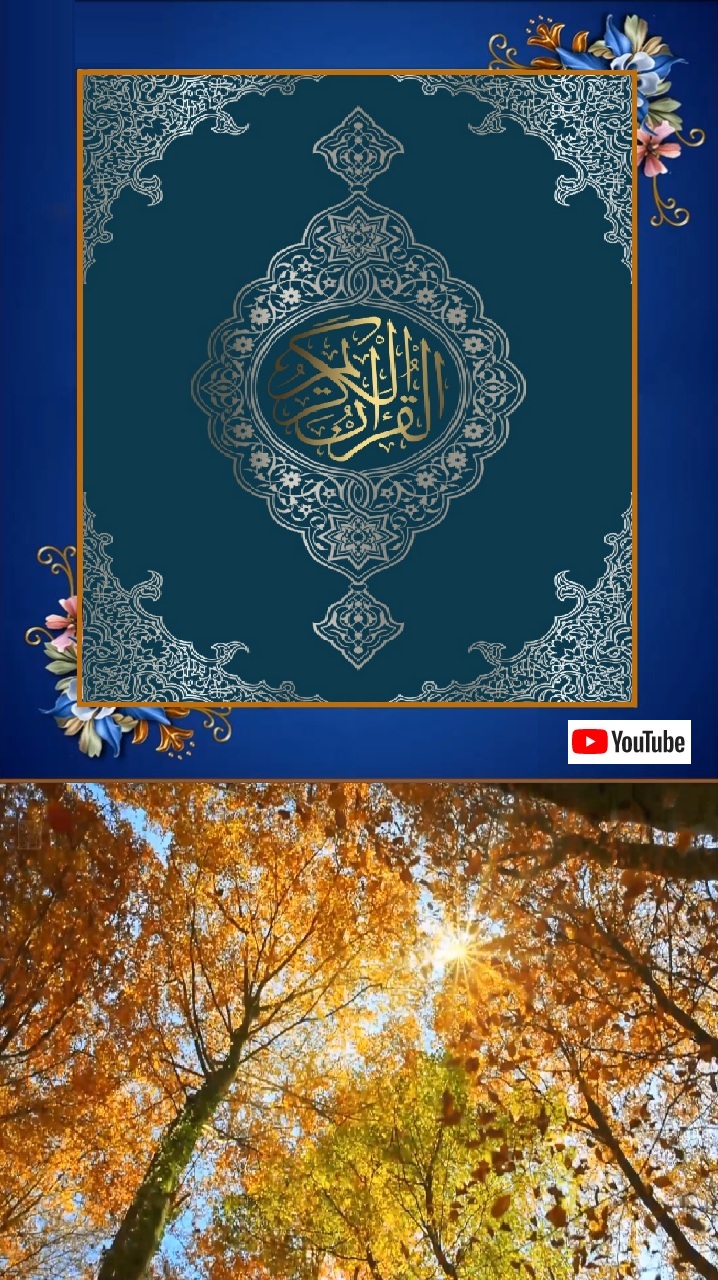


تعليقات
إرسال تعليق