عند انشاء مدونة لدى المستضيف وورد بريس ، فأول شيء نفكر به وهو اختيار التصميم الذي يناسبنا، اذا لم نستطع شراء تصميم يكون احترافيا فلا بد من البحث على التصميم المناسب والمجاني المتوفر لدى المستضيف نفسه، ان نجد ما يوافق ذوقنا، فسنقوم بالبحث عبر الإنترنت، لكن أين نبحث وأي موقع يقوم بعرض التصاميم المجانية وغير المجانية، لذا قمت بسرد عناوين لبعض المواقع المتخصصة بهذا الأمر. نجد على الأقل العشرات من التصاميم على أي موقع ندخل عليه، لكن هناك من تجد عليه المئات ان لم نقل الآلاف، ومن الأفضل أن نحمل التصميم الجديد من حيث التاريخ، حتى يكون هناك توافق مع خدمات المستضيف وورد بريس، ونكون أول من يستخدم هذا التصميم. وبامكانك القيام أيضا بعملية بحث مخصصة على هاته المواقع، لانها مرتبة حسب المجالات (تجارية، ثقافية، تعليمية ... الخ)، أو نجدها مرتبة حسب أعمدة التصميم (عمودين، ثلاث أعمدة ... الخ)، كما يمكنك القيام بالبحث حسب اللغة على جوجل مثلا ("تصاميم وورد بريس باللغة الإنجليزية بالمجان") ... الخ قائمة بأكثر من 40 موقع متخصصة في تصاميم وورد بريس : - Free Themes Directory - iWordpress...
مقدمة:
تم طرح هذا الموضوع لمساعدتك في التعرّف على المشاكل التي قد تطرأ على اتصالات الشبكة السلكية (Ethernet) واللاسلكية (Wi‑Fi) وحلها في Windows. لا يغطي هذا البرنامج التعليمي مشاكل اتصال الشبكة المتعلقة ببرامج محددة.
قد تعاني من مشاكل في اتصال الشبكة أو الإنترنت في Windows للعديد من الأسباب. فيما يلي بعض الأسباب الشائعة التي قد تؤدي إلى حدوث هذه المشاكل:
- عدم تمكين مفتاح محوّل الشبكة اللاسلكي
- وجود مشاكل في مفاتيح الأمان أو عبارات المرور لـ WEP أو WPA أو WPA2
- عدم توصيل الكبلات بشكل صحيح
- وجود برامج تشغيل تالفة أو غير متوافقة
- عدم توفر تحديثات
- إعدادات الاتصال بالشبكة
- مشاكل بالأجهزة أو البرامج
 |
| مشاكل الشبكة السلكية واللاسلكية |
نظراً لتنوع التعليمات حسب أنظمة تشغيل Windows المختلفة، افتح هذا البرنامج التعليمي على كل كمبيوتر بحيث يمكنك مشاهدة التعليمات الصحيحة لهذا الكمبيوتر أو استخدام المحدد في هذه الصفحة لاختيار نظام تشغيل.
للتنقل خلال البرنامج التعليمي، انقر فوق كل خطوة في الجزء الأيمن أو انقر فوق التالي أدناه، وأكمل كل خطوة قبل المتابعة. في حالة استكشاف مشكلة شبكة سلكية وإصلاحها، تخطي الخطوة 1.اتصال لأنها تنطبق على الشبكات اللاسلكية فقط.
اختبر اتصال الشبكة بعد كل خطوة وقبل الانتقال إلى الخطوة التالية.
الاتصال بشبكة لاسلكية في Windows 7
إذا كان لديك جهاز كمبيوتر أو كمبيوتر محمول مزود بمحوّل شبكة لاسلكية، يمكنك عرض قائمة بالشبكات اللاسلكية المتاحة ثم الاتصال بواحدة من تلك الشبكات. تظهر الشبكات اللاسلكية فقط إذا كان الكمبيوتر مثبت به محوّل شبكة لاسلكية، وكان المحوّل قيد التشغيل ونقطة الوصول الخاصة بالشبكة اللاسلكية ضمن النطاق.عرض الشبكات اللاسلكية والاتصال بها
- انقر فوق أيقونة الشبكة اللاسلكية في منطقة الإعلام.
- انقر فوق الشبكة التي تريد الاتصال بها من قائمة الشبكات اللاسلكية، ثم انقر فوق اتصال.
- إذا كنت تتصل بشبكة آمنة، اكتب مفتاح الأمان ثم انقر فوق موافق.
حاول بقدر الإمكان الاتصال بشبكات لاسلكية تم تمكين الأمان بها. فإذا قمت بالاتصال بشبكة غير آمنة، يجب أن تكون حذراً لأنه يمكن لشخص ما باستخدام الأدوات المناسبة، أن يشاهد كل ما تقوم به، بما في ذلك المواقع التي تزورها على الويب والمستندات التي تستخدمها وكذلك أسماء المستخدمين وكلمات المرور التي تستخدمها. قد يساعد تغيير موقع الشبكة لديك إلى "عام" في الحد من المخاطرة. لمزيد من المعلومات، راجع اختيار موقع الشبكة و كيف يمكنني أن أعرف إذا ما كانت الشبكة اللاسلكية آمنة؟
الاتصال بشبكة لاسلكية باستخدام بروتوكول Wi–Fi Protected Setup
إذا كنت تستخدم Windows 7 أو Windows Vista Service Pack 2 وكان الموجه لديك يدعم بروتوكول Wi–Fi Protected Setup (WPS) أو Windows Connect Now (WCN)، يمكنك إضافة جهاز كمبيوتر إلى الشبكة باتباع الخطوات التالية:
- انقر فوق أيقونة الشبكة اللاسلكية في منطقة الإعلام بشريط المهام.
- حدد الشبكة الخاصة بك، ثم انقر فوق اتصال.
- وبدلاً من كتابة مفتاح أمان أو عبارة مرور، اضغط على الزر Wi–Fi Protected Setup (WPS) الموجود على الموجه. سيقوم الموجه تلقائياً بإعداد الكمبيوتر للاتصال بالشبكة وتطبيق إعدادات أمان الشبكة.
يقوم WCN بإعداد اتصال الشبكة مع تشغيل الأمان بشكل افتراضي. ويمكنك تغيير إعدادات الأمان لاحقاً إذا أردت ذلك.
استكشاف مشكلات الاتصال وإصلاحها
إذا كنت تواجه مشكلة في الاتصال بشبكة لاسلكية، راجع الأقسام أدناه لمعرفة تلميحات استكشاف الأخطاء وإصلاحها.
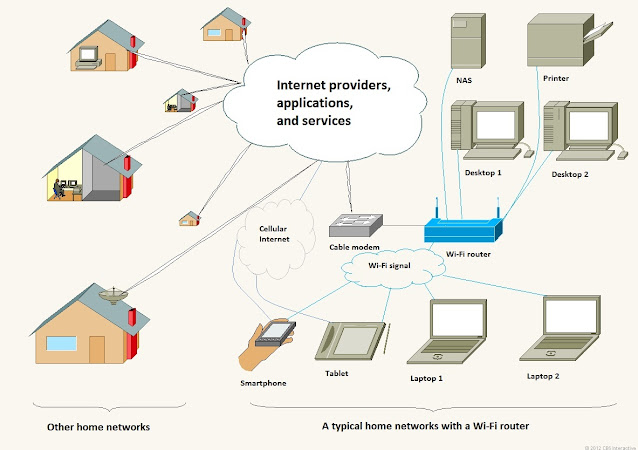 |
| مشاكل الشبكة السلكية واللاسلكية |
الخطوة 2
فحص الأجهزة في Windows 7
تحدث معظم مشاكل الاتصال بالشبكة نتيجة لعدم إعداد الأجهزة بشكل صحيح. وفيما يلي نعرض بعض المعلومات حول كيفية فحص الكبلات وفحص المودم أو إعادة تعيينه وكذلك الاطّلاع على المشاكل التي تتعلق بمحوّل الشبكة.
تأكد أن الأجهزة متوافقة مع Windows
للحصول على قائمة بالأجهزة المتوافقة، قم بزيارة "مركز التوافق":
فحص المُبَدْل اللاسلكي (في الشبكات اللاسلكية فقط)
في حالة استخدام كمبيوتر محمول، تأكد من تشغيل مُبَدْل محول الشبكة بالجهاز. تحتوي بعض أجهزة الكمبيوتر المحمولة على مُبَدْل فعلي في الأعلى أو المقدمة أو الجانب، حيث يقوم هذا مُبَدْل بتشغيل محوّل الشبكة أو إيقاف تشغيله، كما يوجد عادةً مؤشر ضوئي في الكمبيوتر المحمول يبين ما إذا تم تمكين محوّل الشبكة اللاسلكية أم لا.تأكد من توصيل كل الكبلات بشكل صحيح
قد تسبب كبلات Ethernet غير المُحكمة أو غير المتصلة أو الاتصال عن طريق الكبل أو الاتصال عن طريق خط مشترك رقمي (DSL) أو عبر أسلاك الهاتف أو كبلات USB أو كبلات الطاقة في إحداث مشكلات في الاتصال بالإنترنت أو الشبكة. تحقق من كل هذه التوصيلات وتأكد من أنها متصلة بشكل صحيح. يتم تطبيق هذا القسم بشكل رئيسي على الشبكات السلكية، لكن إذا كنت تحاول الاتصال لاسلكياً بالشبكة المنزلية اللاسلكية لديك، فيجب فحص المودم وتوصيل الكبلات بالمودم كما هو موضح أدناه.
فحص اتصالات الإنترنت بـ DSL
افحص خط الهاتف المتصل من مقبس الهاتف إلى منفذ خط الهاتف في مودم خط المشترك الرقمي (DSL).- تأكد من عدم استخدام تصفية DSL بين مقبس الهاتف والمودم.
- افحص كبل Ethernet الذي يتصل من وصلة الإنترنت الموجودة بمودم DSL إلى محول الشبكة بالكمبيوتر.
- تأكد من توصيل مودم DSL بمنفذ التيار الكهربي ومن تشغيل المودم.
- لتجنب اتصالات الإنترنت المتقطعة، تأكد أن كل الهواتف، المتصلة بنفس الخط المتصل به مودم DSL، تتصل بتصفية خط هاتف DSL.
فحص اتصال كبلات الإنترنت
افحص الكبل المحوري المتصل من الحائط إلى مودم الكبل.
- افحص كبل Ethernet المتصل من مودم الكبل إلى محوّل الشبكة بالكمبيوتر.
- تأكد من توصيل المودم في منفذ الطاقة ومن تشغيل الطاقة المتصلة بالمودم.
فحص الاتصال بالإنترنت من خلال الطلب الهاتفي
افحص خط الهاتف المتصل من مقبس الهاتف بمنفذ الهاتف الموجود بمودم الكمبيوتر للتأكد من أن الاتصالات جيدة ومن عدم تعطل خط الهاتف.
- تأكد من أنك تطلب الرقم الصحيح متضمناً أي أرقام وصول مطلوبة (مثل الرقم 9) وأن الرقم غير مشغول.
- تأكد من تعطيل خدمة انتظار المكالمات في خط الهاتف عند الاتصال بالإنترنت، حتى لا تقطع المكالمات الواردة الاتصال بالإنترنت.
- تعمل معظم أجهزة مودم الطلب الهاتفي مع خطوط الهاتف التمثيلية فقط. تحقق من تثبيت خطوط الهاتف التمثيلية لديك، أو من أن الكمبيوتر يحتوي على مودم رقمي إذا كان لديك خطوط هاتف رقمية مثبتة.
فحص محولّات شبكات USB
إذا كان الكبل المستخدم في توصيل مودم خارجي بالكمبيوتر كبل USB، فيجب إجراء بعض عمليات الفحص الإضافية. يحتوي كبل USB على موصلين مختلفين في كل طرف؛ حيث يكون أحد الطرفين مسطح وعلى شكل مستطيل، في حين يوجد بالطرف الأخر موصل مربع بزوايا في ناحيتين منه. لفحص اتصال USB، اتّبع هذه الخطوات:- إذا كان المودم متصلاً بالكمبيوتر من خلال موزع USB، حاول تجاوز موزع USB بتوصيل الكبل من المودم مباشرة إلى منافذ USB بالكمبيوتر.
- وإذا كان المودم متصلاً بمنفذ في مقدمة كمبيوتر سطح المكتب، حاول توصيل كبل USB بأي منفذ من المنافذ الموجودة خلف الكمبيوتر بدلاً من ذلك؛ حيث لا توفر بعض أجهزة الكمبيوتر الطاقة الكافية إلى منافذ USB الموجودة في المقدمة؛ مما قد يؤدي هذا إلى حدوث مشاكل في الاتصال بالمودم.
إذا كانت لديك مشكلة في تحديد الطريقة الصحيحة لتوصيل كبل، راجع الوثائق المرفقة مع المودم أو محوّل الشبكة أو الكمبيوتر. وإذا قمت بإجراء أي تعديلات في توصيلات الكبلات، اختبر الاتصال بالإنترنت قبل الانتقال إلى الخطوة التالية. لاختبار الاتصال بالإنترنت، افتح المستعرض وحاول الوصول إلى موقع ويب تعلم أنه موجود (على سبيل المثال http://www.microsoft.com)
إذا كان الكبل المستخدم في توصيل مودم خارجي بالكمبيوتر كبل USB، فيجب إجراء بعض عمليات الفحص الإضافية. يحتوي كبل USB على موصلين مختلفين في كل طرف؛ حيث يكون أحد الطرفين مسطح وعلى شكل مستطيل، في حين يوجد بالطرف الأخر موصل مربع بزوايا في ناحيتين منه. لفحص اتصال USB، اتّبع هذه الخطوات:
 |
| مشاكل الشبكة السلكية واللاسلكية |
فحص أضواء المؤشر بالمودمفحص أضواء المؤشر بالمودم أو جهاز الاتصال بالإنترنت (والذي قد يكون إما مودم أو مودم وموجه لاسلكي أو جهاز مركّب من مودم وموجه). تحتوي بعض هذه الأجهزة على مؤشر ضوئي يسمى Broadband link (ارتباط نطاق ترددي واسع) أو Internet (الإنترنت) أو Online (متصل) أو شيء مماثل يوضح الاتصال بالإنترنت. إذا لم تكون متأكداً من تحديد المؤشر، فراجع الوثائق المرفقة مع الجهاز.
إعادة ضبط المودم
في بعض الأمثلة، قد تكون إعدادات IP أو تكوين الشبكة التي تتلقاها من موفر خدمة الإنترنت غير صحيحة أو بحاجة إلى تحديث. وفي بعض الحالات، قد تحدث مشكلات في الاتصال بين المودم وموفر خدمة الإنترنت. لتحديث الإعدادات بالمودم أو الموجه، أعد ضبط (أعد تشغيل) المودم، هذا يؤدي إلى إنشاء اتصال جديد بموفر خدمة الإنترنت. استخدم أحد الأساليب الآتية لإعادة ضبط المودم، متبعاً الخطوات الخاصة بنوع المودم لديك.
إعادة ضبط مودم خارجي
افصل الكبل الذي يصل الكمبيوتر أو الموجه بالمودم، والذي قد يكون إما كبل USB أو كبل Ethernet.
- قم بإيقاف تشغيل المودم باستخدام مفتاح الطاقة الموجود في مقدمة المودم أو خلفه. فإذا لم يوجد مفتاح طاقة بالمودم، افصل سلك الطاقة من خلف المودم أو قم بإلغاء توصيله من المأخذ في الجدار.
ملاحظة
1- تحتوي بعض أجهزة المودم على بطارية احتياطية تحول دون انطفاء المصابيح. بالنسبة لهذا النوع من أجهزة المودم، اضغط على الزر Reset (إعادة ضبط) وحرره بسرعة. إذا لم يكن هناك زر Reset (إعادة ضبط)، قم بنزع البطارية بدلاً من ذلك.
2. انتظر لعدة دقائق، ثم قم بتشغيل المودم وأعد توصيل الكبل من الكمبيوتر أو الموجه إلى المودم.
3. أعد تشغيل الكمبيوتر.
4. اختبر الاتصال لديك لمعرفة إذا كان يمكنك الاتصال بالإنترنت أم لا.
إعادة ضبط مودم داخلي
أعد تشغيل الكمبيوتر. استخدام "إدارة الأجهزة"استخدم "إدارة الأجهزة" للتحقق من أن محول الشبكة يعمل بشكل سليم:
ملاحظة
يجب تسجيل الدخول كمسؤول حتى تتمكن من إجراء تلك الخطوات.
يجب تسجيل الدخول كمسؤول حتى تتمكن من إجراء تلك الخطوات.
فحص محوّل الشبكة
انقر فوق الزر ابدأ، اكتب "إدارة الأجهزة" في مربع البحث، ثم في قائمة النتائج، انقر فوق إدارة الأجهزة. في حالة مطالبتك بتقديم كلمة مرور مسؤول أو تأكيدها، اكتب كلمة المرور أو قم بتأكيدها.انقر نقراً مزدوجاً فوق محولات الشبكة، ثم انقر بزر الماوس الأيمن فوق محول الشبكة.
انقر فوق خصائص، ثم ضمن حالة الجهاز، تحقق ما إذا كان الجهاز يعمل بشكل صحيح أم لا.
إذا كان محول الشبكة غير ممكّن، انقر فوق تمكين الجهاز لتمكينه.
ملاحظة
إذا لم يكن محوّل الشبكة يعمل بشكل صحيح، فقد يلزم تنزيل أحدث برنامج تشغيل وتثبيته. (إذا حصلت على قرص تثبيت مع محوّل الشبكة أو مع الكمبيوتر، فقد يكون برنامج التشغيل موجود على القرص.)
في حالة الاستمرار في مواجهة مشاكل في العثور على أحدث برنامج تشغيل للجهاز، انتقل إلى قسم "تنزيل برنامج تشغيل وتثبيته بنفسك" في علامة التبويب تحديث برامج التشغيل من هذا البرنامج التعليمي.
تأكد من استخدام محوّل الشبكة الصحيح
قد تحتوي بعض أجهزة الكمبيوتر على عدة محوّلات شبكة. على سبيل المثال، إذا قمت بشراء كمبيوتر سطح مكتب جديد وأثناء الشراء قمت بترقية محوّل شبكة به إلى محوّل شبكة آخر، ففي الغالب سيكون لديك محوّل شبكة مضمّن (محول شبكة مضمّن باللوحة الأم بالكمبيوتر) ومحوّل شبكة ثانوي مدرج في الفتحة المتوفرة في الكمبيوتر. يمكنك التأكد من ذلك من خلال البحث عن منفذي الشبكة بالجزء الخلفي من الكمبيوتر. (تتشابه منافذ الشبكات مع مقابس الهواتف الكبيرة.) تحتوي أجهزة الكمبيوتر المحمولة عادة على منفذ شبكة واحد إلا إذا كنت تستخدم محوّل شبكة USB.
تعيين محوّل الشبكة الافتراضي
انقر فوق الزر ابدأ، اكتب "عرض اتصالات الشبكة"، ثم انقر فوق عرض اتصالات الشبكة.- في حالة تثبيت العديد من المحولات للشبكة، سيتم وضع علامة أمام المحول الافتراضي وتسميته "الافتراضي".
- إذا كان محوّل الشبكة الصحيح مدرج كمحوّل مُعطل، انقر بزر الماوس الأيمن فوقه ثم انقر فوق تمكين.
- إذا كان محوّل الشبكة غير الصحيح مدرج كمحول افتراضي، انقر بزر الماوس الأيمن فوق الجهاز الصحيح ثم انقر فوق تعيين كاتصال افتراضي.
- أغلق مربع حوار الاتصال بالشبكة، ثم اختبر الاتصال بشبكة.
استخدام مستكشف أخطاء ومصلحها تلقائي في Windows 7
مستكشف الأخطاء ومصلحها التلقائي عبارة عن أداة يمكنها العثور على بعض مشاكل الكمبيوتر وحلها بشكل تلقائي. لم يتم تصميم مستكشفات الأخطاء ومصلحاتها هذه لإصلاح جميع المشاكل، ولكنها تعد أداة مفيدة يمكن تجربتها، حيث غالباً ما توفر لك الوقت والجهد.
تستخدم أنظمة التشغيل المختلفة من Windows مستكشفات الأخطاء ومصلحاتها بطرق مختلفة. يستخدم Windows 7 مستكشفات الأخطاء ومصلحاتها من ضمن "مركز صيانة Windows 7". بينما يستخدم Windows Vista وWindows XP مستكشفات الأخطاء ومصلحاتها التي يمكن تنزيلها من "مركز تنزيل Microsoft" ثم يتم تشغيلها على الكمبيوتر. لاستخدام مستكشف الأخطاء ومصلحها التلقائي، انقر فوق ارتباط المستكشف الخاص بنظام تشغيل Windows لديك.
قم بتشغيل مستكشف أخطاء الشبكة ومصلحها أولاً، ثم اختبر اتصال الإنترنت.
مستكشف الأخطاء ومصلحها التلقائي عبارة عن أداة يمكنها العثور على بعض مشاكل الكمبيوتر وحلها بشكل تلقائي. لم يتم تصميم مستكشفات الأخطاء ومصلحاتها هذه لإصلاح جميع المشاكل، ولكنها تعد أداة مفيدة يمكن تجربتها، حيث غالباً ما توفر لك الوقت والجهد.
فتح "مستكشف أخطاء الشبكة ومصلحها"
انقر بزر الماوس الأيمن فوق أيقونة الشبكة أو في منطقة الإعلام بشريط المهام، ثم انقر فوق استكشاف المشاكل وإصلاحها.
كما يمكنك تشغيل مستكشفات محددة للأخطاء ومصلحاتها للتركيز على مشكلة محددة في الشبكة أو في إمكانية الاتصال بها. فعلى سبيل المثال، إذا لم تتمكن من الاتصال بالإنترنت أو الوصول لموقع ويب محدد، فقد تكون هناك مشكلة متعلقة بالاتصال بالإنترنت. حاول استخدام "مستكشف أخطاء الاتصال بالإنترنت ومصلحها" لإصلاح المشكلة.
اتّبع الخطوات الموضحة أدناه.
إذا لم يمكنك الاتصال بكمبيوتر ما على الشبكة المنزلية أو على شبكة إحدى الشركات، فقد تكون هناك مشكلة مع محول شبكة الكمبيوتر. قد يلزم إعادة ضبط محول الشبكة أو قد يلزم تحديث برنامج تشغيل محول الشبكة. حاول استخدام "مستكشف أخطاء محوّل الشبكة ومصلحها" لإصلاح المشكلة. اتّبع الخطوات الموضحة أدناه.
فتح مستكشفات أخطاء ومصلحاتها أخرى
انقر فوق الزر ابدأ ، واكتب "استكشاف الأخطاء وإصلاحها" في مربع البحث، ثم انقر فوق استكشاف الأخطاء وإصلاحها.
- انقر فوق الشبكة والإنترنت، ثم انقر فوق مستكشف الأخطاء ومصلحها الذي ترغب في تشغيله.
لمزيد من المعلومات حول مشاكل الاتصال بالشبكة، راجع لماذا لا يمكنني الاتصال بشبكة؟ ولماذا لا يمكنني الاتصال بأجهزة الكمبيوتر الأخرى؟
لمزيد من المعلومات حول مشاكل اتصال بالإنترنت، راجع لماذا لا يمكنني الاتصال بالإنترنت؟
لمزيد من المعلومات حول مشاكل محول الشبكة، راجع كيف يمكنني حل مشاكل محول الشبكة؟
تحديث برامج التشغيل في Windows 7
برنامج تشغيل محوّل الشبكة هو عبارة عن برنامج يستخدمه الكمبيوتر للاتصال بمحوّل الشبكة اللاسلكية لديك. قد تؤدي برامج تشغيل محوّلات الشبكة غير المحدّثة أو غير المتوافقة أو التالفة إلى منع اتصالات الشبكة أو التسبب في تقطع الاتصالات.
إذا قمت بالترقية مؤخراً من نظام تشغيل Windows إلى آخر، فمن الممكن أن يكون برنامج تشغيل محوّل الشبكة الحالي مصمم لنظام التشغيل السابق من Windows. وإذا واجهت مشاكل في انقطاع التيار الكهربي أو فيروسات أو أي مشاكل أخرى خاصة بالكمبيوتر من قبل، فمن المحتمل أن يكون برنامج التشغيل قد تعرض للتلف. قد يساعد تنزيل أحدث برنامج تشغيل لمحوّل الشبكة وتثبيته في حل مثل هذه المشاكل.
توجد ثلاث طرق للعثور على برنامج التشغيل وتثبيته:
استخدام Windows Update. قد تحتاج إلى تعيين Windows Update بحيث يقوم بتنزيل التحديثات المستحسنة وتثبيتها بشكل تلقائي. يؤدي تثبيت أي تحديثات هامة ومستحسنة واختيارية إلى تحديث ميزات النظام والبرامج الأخرى التي قد تساعدك في إصلاح مشاكل الاتصال بالشبكة.
لمزيد من المعلومات حول تحديث برنامج تشغيل محول الشبكة، اتّبع الخطوات الموضحة أدناه. للحصول على معلومات حول محولات الشبكة المتوافقة مع Windows، انتقل إلى مركز توافق Windows 7.تنزيل برنامج التشغيل وتثبيته بنفسك
استخدام Windows Update. قد تحتاج إلى تعيين Windows Update بحيث يقوم بتنزيل التحديثات المستحسنة وتثبيتها بشكل تلقائي. يؤدي تثبيت أي تحديثات هامة ومستحسنة واختيارية إلى تحديث ميزات النظام والبرامج الأخرى التي قد تساعدك في إصلاح مشاكل الاتصال بالشبكة.
- تثبيت البرامج من الشركة المصنّعة للجهاز. على سبيل المثال، في حالة إرفاق قرص مع الكمبيوتر أو محول الشبكة، قد يحتوي هذا القرص على برنامج يقوم بتثبيت برنامج تشغيل لمحول الشبكة.
- تنزيل برنامج التشغيل وتثبيته بنفسك. يمكنك البحث عن برنامج تشغيل على موقع الشركة المصنّعة على الويب. حاول إجراء ذلك إذا تعذر على Windows Update العثور على برنامج تشغيل لمحول الشبكة ولم يكن المحول مرفقاً ببرنامج يقوم بتثبيت برنامج تشغيل.
لمزيد من المعلومات حول تحديث برنامج تشغيل محول الشبكة، اتّبع الخطوات الموضحة أدناه. للحصول على معلومات حول محولات الشبكة المتوافقة مع Windows، انتقل إلى مركز توافق Windows 7.
تحديث البرامج الثابتة للمحول والشبكة
قد يحتاج الموجه أو محول الشبكة لديك إلى ترقية البرامج الثابتة، خاصة في حالة القدرة على الاتصال باستخدام أمان WEP أو دون أمان فقط. البرامج الثابتة هي البرامج المضمنة داخل جهاز والتي تتحكم في كيفية تفاعل الجهاز مع نظام التشغيل.
قم بتنزيل ترقية برنامج ثابت من موقع الويب الخاص بالشركة المصنّعة للموجه أو المحول، ثم قم بتطبيقها، متبعاً الإرشادات الموجودة على الموقع أو من خلال الملف الذي تم تنزيله.
.png)
.jpg)
.png)
.jpg)
.png)
.jpg)
.jpeg)
.png)
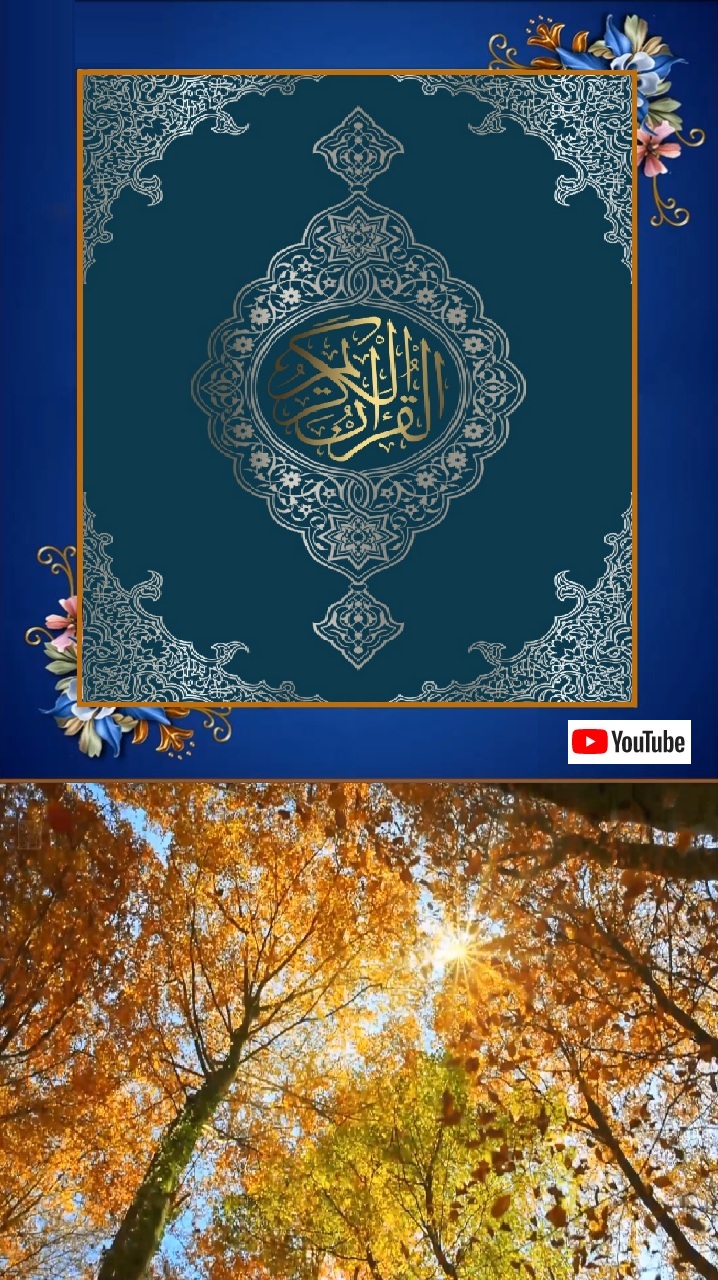


تعليقات
إرسال تعليق